Working with Lightroom Catalogs
- Michael Rung

- Jan 31, 2023
- 18 min read
Updated: Apr 17
Whether due to travel, a new computer, or something else, learn how to manage Lightroom Catalogs
If you use a desktop computer to work with Lightroom Classic at home, you can also create a second Lightroom catalog on a laptop for use when traveling. This step-by-step guide will teach you how to create and transfer travel catalogs between computers, and then merge them into your master catalog at home.
It's best to go into this guide with at least a basic understanding of what the Lightroom catalog is, and how it works. I've provided some summary info in the first few sections, but if you're already familiar with those topics, including how to create backups of the Lightroom catalog, you can jump to section #5.
NOTE: This article is for Lightroom Classic (LrC) only. The information shared below does not apply to the cloud based Lightroom app (Lr) on Windows and Mac or the mobile apps on iOS and Android.
Watch my full walkthrough of how to export images as a catalog on one computer and merge them with another catalog on a different computer here:
Free Lightroom Travel Catalog Workflow Guide
I've also produced a Traveling with Lightroom Quick Reference guide, which you can download here. It includes workflow diagrams for three different methods of working with Lightroom away from your main computer, as well as pros and cons for each method.
Table of Contents
1. What is a Lightroom Catalog?
The catalog in Lightroom Classic is a database that contains all the data related to the photos you import, but it does not contain the actual image files (see the next section for more on that). If you're older like me, a good analogy is a library card catalog system: The Lightroom Classic catalog is a reference system that links to wherever your image files are saved.
Another way to look at the catalog is it's a bit like a search engine: A website owner can submit their site, letting the search engine know where it is and what it contains. A service like Google doesn't store the actual website, but it knows where to find it and collects other information. The Lightroom catalog works the same way.
2. Where does Lightroom store photos?
Lightroom Classic does not actually store your photos. When you first install Lightroom Classic, or create a new Lightroom catalog, you have to tell it where your photos are stored. You do so via the import process and, once that's done, Lightroom then has reference links to each and every photo you've imported, regardless of where they are saved. This is why moving or changing a file outside of Lightroom will break the link, and you'll have to tell the catalog where to find it again.
Again, at no point does the Lightroom Classic catalog include your actual photos. Lightroom creates preview files of each of your imported files, but those are lower resolution copies only.
3. What is non-destructive editing?
Lightroom Classic is a non-destructive editor as it never alters your original image files. When you edit a photo in Lightroom, the changes you see are displayed using previews that Lightroom generates once you've linked a file by importing it. At no point is the original file overwritten or changed (unless you specifically tell Lightroom to move it, rename it, or delete it). Every rating, flag status, slider value, and other adjustments are stored as data points within the catalog itself.
The benefit of non-destructive photo editing is that you should never have to worry about losing your original "film negative" (your original file) of an image. Even if you end up with a corrupted Lightroom catalog that can't be restored, you'll at least have your original files.
This non-destructive photo editing workflow in Lightroom is also why it's so important that you protect your catalog file. Although your original files won't be lost if your catalog is corrupted or otherwise lost, you'll still lose every single edit you've ever made, if you don't have a proper backup process in place for the catalog.
4. How to back up the Lightroom catalog
Before you start working with multiple catalogs, merging catalogs, or anything else, I strongly recommend you stop what you are doing if you do not have a proper backup system for Lightroom and your original image files.
UPDATE: I now have a backup workflow post you can check out, as well, for information and recommendations related to full-computer backup services and more.
I've previously shared my Lightroom Classic backup workflow and recommendations in this video on my YouTube channel. That being said, this is so critically important I want to summarize the key points here.
It's also important to note that, even if you're using the Adobe Creative Cloud to share photos with Lightroom on other devices, the catalog and your original image files are not backed up to the Creative Cloud from Lightroom Classic. This is often a terrible misunderstanding that leads users to think they're protected from data loss.
The Adobe Creative Cloud is not a backup solution for Lightroom Classic! All that is synced to the cloud is a smart preview of the edited image (a lower resolution copy), the corresponding metadata for each image, and the actual edit adjustments (slider values, masks, etc.).
Enable Lightroom catalog backups
Under Catalog Settings in Lightroom, you'll find some options for backups:

These options tell Lightroom how often to remind you about backing up your catalog. I recommend setting this to every time you exit Lightroom, or once a week. That may seem excessive, but keep in mind having a recent backup could save you countless hours of work (or it could save all the work you've ever done in Lightroom!).
Where to save Lightroom catalog backups
By default, Lightroom Classic will save your catalog backups to the same drive as where you have your working catalog saved. This is a bad idea! What happens if that hard drive crashes? You'll not only lose your main catalog, but all its backups, as well (and possibly all your image files... more on that in a moment).
If you have more than one drive installed in your computer, store your main Lightroom catalog on one drive and save the catalog backups to the other. If you don't have a second drive, I strongly recommend you buy one - internal or external - and start following this best practice. In that scenario, you'll typically keep your working catalog on the internal drive and tell Lightroom to store your catalog backups on the external drive.
Computer backup solutions
Let's assume you have your backups stored on a secondary drive already. Great! You're also using a cloud-based backup service, right?
If not, you're still at significant risk. If there's a fire or flood or other natural disaster, or you're the victim of theft, you could still lose all your precious files and catalog data. The best practice for backing up is to have - at minimum - a copy of your work stored locally, and a copy stored off-site. Personally, I use the Backblaze cloud backup service for my off-site solution. It's cheap, it's easy, and it will give you the peace of mind knowing that, if you do suffer a disaster, you'll have backups of your Lightroom catalog and original image files.
Check out my video on this topic to learn why I don't recommend relying solely only on services like Google Drive, Dropbox, or Microsoft OneDrive for your off-site or cloud-based backup solution.
Now that you understand why the Lightroom catalog is so important, and have a proper backup process in place, let's answer the main question: How to work with Lightroom while traveling?
5. How to create a new Lightroom catalog for traveling
Please note that there is more than one option for working with Lightroom Classic on multiple computers. What I'm sharing here is my preferred method. If you have questions or need a different solution, you may want to book an online one-to-one session with me, so we can walk through your needs and questions together.
Although it is possible to transfer a Lightroom catalog between computers, or use a Lightroom catalog on two computers regularly, I prefer to work with two separate catalogs: a master catalog on my desktop computer, and a travel catalog on my laptop.
If you are already working with Lightroom Classic on a desktop computer, simply install the app on your laptop and create a new catalog. As it's a new install, you'll just follow the normal steps to create the catalog. In my own example, I switched from using my laptop as my main computer to a more powerful desktop, so Lightroom Classic was already installed: I just needed to create a new catalog on the laptop.
If you're in the same position, simply go to the file menu in Lightroom on your laptop and find the New Catalog option:

You'll then be prompted to create a folder for the new catalog. You can save the folder wherever you like. I recommend naming it something that will make it clear that it's not your main catalog, such as "LrC Travel Catalog."

In the above screenshot, I created a folder called LRC - Travel Catalog Example on my Windows desktop. Once you hit the Create button, the actual catalog file will be created within that folder, using the same name.

Above, you can see the actual catalog database file (ending in .lrcat), along with other files that will be used by the new catalog.
After you hit the Create button and the new catalog files are generated, Lightroom will relaunch and open your new blank catalog.

In the upper left of Lightroom Classic, you'll see which catalog database is currently in use (underlined in red in the above screenshot). If you have any custom filters, interface settings, etc., they should all be in place if you created the new catalog from within an existing one like I did.
At this point, your new laptop travel catalog is ready to go! When you're on the road, simply import your files as you would normally. You can also start flagging, rating, and even editing: the next few steps will walk you through how to transfer all that info from your laptop to your desktop.
6. How to transfer a Lightroom catalog
I'm going to assume you already know how to use Lightroom when traveling (or at home). If you're new to Lightroom, you probably want to pause for a moment and watch my full tutorial for importing files to learn all the details you'll need to get started with that (it's an older video, so don't judge me too harshly!).
Let's therefore pretend you've imported all your new photos onto your laptop while you were traveling, and started flagging, rating, and maybe even editing images. Not only do you have a head start on all that work, but you also created an extra backup of your new image files while you were away from home.
I usually import from my SD cards into Lightroom each day, or after any outing where I took a lot of photos. This protects me against losing files due to a corrupted, lost, or stolen card (I also switch out cards every day or two, and never format them until I'm home and have my full backup process completed... but I digress).
Now that you're home, it's time to get all that new work off your laptop and onto your desktop computer. There are two possible first steps:
STOP!
Before proceeding, I highly recommend confirming you've made a final backup of your travel catalog upon exiting Lightroom. If you skipped straight to this step, jump back to section #4 to learn more about backing up Lightroom catalogs.
Option 1: Copy your travel catalog folder and image files to your desktop
Once again, there are many variables that can come into play here. To keep this simple, let's assume your travel catalog and all your new images were saved to the internal drive of your laptop.
This is where a service such as Google Drive or Microsoft OneDrive could come in handy. Instead of buying an external hard drive or SSD for the sake of transferring your Lightroom travel catalog folder and all your image files, you could just let the cloud sync folders and files between your laptop and desktop computer.
There's nothing wrong with that option, however, it may not be the fastest, depending on your internet speeds and reliability (especially for the upload process from the laptop to the cloud service), and it's not entirely risk-free. On the flip side, it is easy and convenient, if you trust it!
The biggest risk here is timing: if you start messing with things before everything has finished syncing, you could create a significant headache for yourself. If you go this route, make sure everything is done syncing from your laptop to your desktop.
If I opt for copying all the applicable folders and files I need from my laptop to my desktop, I prefer to use an external drive. The safest method is to copy the Lightroom catalog folder to the external drive, and also copy all the new image files from your trip.
Note that I say copy and not move: with data as important as the catalog and images, I want redundancy (especially since my laptop likely hasn't had a chance to back anything up to the cloud). Once I have everything copied to the external drive, and then to my desktop computer, and I know it's fully backed up to Backblaze, then - and only then! - I'm comfortable going back to my laptop and removing the image files from within Lightroom Classic to free up space.
That being said, this first option is generally not the process I follow.
Option 2: Export from your Lightroom travel catalog
Over time, your travel catalog in Lightroom may grow to include old and new photos. Call me lazy, but I generally just work with a single travel catalog, using folders and collections to keep new and old photos separated (occasionally, I'll clean it up by deleting older stuff that I've already added to my master catalog on my desktop, as I just noted above).
As a result, I don't want to copy the entire Lightroom catalog on my laptop and transfer it to my desktop computer as I'd be moving files and catalog data that I've already moved after previous trips.
To solve this problem, from within your laptop catalog, you can export a folder or collection as a brand-new catalog. Or you can select multiple folders/collections to export into a single new catalog. Keep reading to learn the steps to do so.
7. How to export Lightroom folders as catalogs
To export a single Lightroom folder (or collection) as a new catalog, simply right-click on the folder or collection and choose the option to export it as a catalog. If you want to export multiple collections or folders, use Ctrl (Windows) or Cmd (Mac) to select them, and then go to the Lightroom file menu to find the export as catalog option (you won't find it via right-click with multiple folders/collections selected).

Once you've clicked on that option, you'll be presented with a new window where you'll choose where to save the new catalog and what to name it, and you have some other choices to make, as well:

In the above example, I'm telling Lightroom Classic to export a collection to my desktop (I'd normally just export directly to my external SSD to save the extra step of copying the new folder to my external SSD - more on that in just a moment). The new catalog will be named "LrC - Travel Catalog (Fort Worth 2023)."
At the bottom of the Export as Catalog window, Lightroom lists how many photos and virtual copies will be exported. You can also tell Lightroom to export negative files: these are your original image files that you imported from your SD cards. This is also where things get a bit more complicated...
Since for this guide we assumed all the new photos imported into the travel catalog were saved on the laptop's internal drive, we need to get them off the laptop and onto a hard drive (or preferably an SSD) that can be connected to the desktop computer.
Let's also assume we want to save copies of those files with the new catalog we're about to create by exporting a collection or folder. Checking the Export Negative Files box tells Lightroom you want to include copies of those files when you export to create a new catalog.
You can also choose whether to build or include smart previews or include available previews that were already created for your travel catalog. Don't worry, you won't mess anything up by checking or unchecking either box. At worst, you'll have to build new previews once the images are added to your master Lightroom catalog.
In my workflow, I use an external SSD to move everything from my laptop to my desktop. Therefore, I connect my external SSD to my laptop before I start this export process and select it as the targeted save location for the new catalog that will be created by exporting a collection or folder. I also check the Export Negative Files box, since I need to get those files onto the external drive along with the new catalog.
Once you click Save, Lightroom Classic will create the new catalog and save it in a folder at the destination you set. For my example, the exported folder is placed on my desktop:

Within that new folder, everything I need to import the new catalog into my master Lightroom catalog is provided:

Above, you can see the all-so-important Lightroom catalog file (ending in.lrcat) for the newly created catalog that I exported from my travel catalog. As instructed, it includes preview files, as well as the negative files for the images (included in the Phone Backup folder since that's the name of the folder from which they were copied for this example).
At this point, we're ready to merge the new catalog with our master catalog.
8. The pros and cons of using multiple Lightroom catalogs
Before we get to the steps for merging Lightroom catalogs, you may be asking: Can I use multiple catalogs in Lightroom? Put another way: Why bother merging your travel catalog with your master Lightroom catalog? Why not just go into Lightroom Classic and open the travel catalog separately?
You can use multiple catalogs with Lightroom Classic, but unless you have very specific reasons for using multiple Lightroom catalogs, there's little benefit to doing so (and plenty of reasons not to). Not to mention, if you choose to just work with each travel catalog on its own, you're eventually going to end up with a mess of catalogs to work from and bounce between.
The main benefit to using multiple catalogs is if you have a critically important reason to keep a group of photos, and related work, completely separate from your other work. Typically, this may arise if you're working with a client, or need to share a catalog file regularly with others on a team. These are not concerns most users will need to worry about.
If you don't have an important, specific reason for working with multiple catalogs, my recommendation (and Adobe's) is to use a single catalog for Lightroom Classic. There are several key advantages for using a single catalog:
A single catalog lets you take full advantage of the robust search tools in Lightroom Classic to find photos based on keywords, metadata, ratings, flags, etc. (you cannot search across multiple catalogs at once)
Switching between multiple catalogs will just slow you down and become annoying, especially if you want or need to jump back and forth between groups of photos (use collections instead to help keep your photos organized)
Contrary to popular belief, using multiple, smaller catalogs does not help with performance: Lightroom Classic catalogs are optimized to work smoothly with hundreds of thousands of images
You can't switch catalogs when certain processes are running, such as importing, exporting, or running batch operations
You can only sync one Lightroom Classic catalog to the Adobe Creative Cloud
Given the above examples, I strongly encourage you to use a single catalog for Lightroom Classic. That means you'll need to merge your travel catalog with your master catalog, so read on!
9. How to merge Lightroom catalogs
Now that we've determined there's likely no benefit to just working with two or more separate Lightroom catalogs on your desktop computer, let's walk through how to merge catalogs.
Whether you use a cloud service to sync catalog files and image files between the two computers, or prefer to use an external drive, once you have the files copied to your desktop the steps to combine Lightroom catalogs are the same.
Step 1 - Use the Import Catalog function
On your desktop computer, launch Lightroom Classic so you are working in your master catalog. From within Lightroom, either go to the main file menu to find the Import Catalog option or go into the Library module and hold down Alt (Windows) or Option (Mac) to change the Import button to Import Catalog.


Step 2 - Select your travel catalog file
Once you've launched the Import Catalog tool, you'll need to find your travel catalog folder that you transferred over from your laptop (in my normal workflow, it will be on the external SSD). Within that folder, find the Lightroom catalog file (it ends with .lrcat). You can double-click on the .lrcat file or click the Choose button at the bottom of the window.
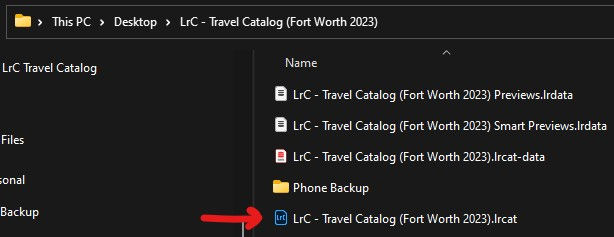
Step 3 - Set the Import From Catalog options
After you've selected the catalog file, another window will open. You'll see a breakdown of the catalog contents, or the folder(s) with your negative files, if you chose to include those when you exported from your travel catalog:

Under the New Photos section, you can tell Lightroom how you want to handle the new image files (leave them where they are, copy the image files to a new location and import them into your master catalog, or don't import new photos at all... choosing that last option should be a rare occurrence):
I always choose the second option as it allows me to copy the image files from my external SSD to their final location on the drive permanently connected to my desktop computer.

A Quick Note on Handling Duplicate Files when Importing
On the off chance you've somehow included photos that are already in your master catalog, you can also tell Lightroom how to handle those existing files. Initially, those photos will be greyed out in the Preview window:


For any existing files, if there's a difference between what you're asking Lightroom to import from your travel catalog and what already exists in your master catalog (such as ratings, metadata, and/or edits), you can tell Lightroom to do nothing; replace the existing metadata and develop (edit) settings in your master catalog; or replace metadata, develop settings, and the original image files linked to your master catalog.
I suggest you think long and hard before choosing that last option: if you're not sure of what you're doing, ask for help or leave that option set to Replace: Nothing, or replace only metadata and develop settings.
If you choose either of the options besides replace nothing, you do have the option to create virtual copies to preserve the existing settings in your master catalog. There's also a final option that can be selected when you tell Lightroom to replace the existing negative files: it allows you to tell Lightroom what specific file types to replace. If you don't know what that checkbox will do, I advise not choosing the option to replace your existing negative files!

Now back to those New Photos settings mentioned previously...
Since in my example I don't have any duplicate files, and I want to copy and select a new location for importing the negative (original) files from my travel catalog, I chose that option under the File Handling menu. Once I did so, a new option appeared that allows me to tell Lightroom where to save the copies of the image files:

I suggest you follow your usual process for saving new images to your desktop computer. Normally, I would save them to the same drive as all my other files on my desktop PC, in a folder that follows the same naming convention that I use for any other folders I create upon importing new images.
Now, just hit the Import button to start the process. Once it's done, the collection you exported as a new catalog will be seamlessly imported into your master catalog. If you had applied any ratings, flags, edits, etc. on your laptop before exporting the collection, all that information will be retained.
Lightroom even creates a new collection in your master catalog that's named the same as the collection created on your laptop:

And... you're done!
Don't Forgot to Download Your Free Guide!
Conclusion
I know it may have seemed like a lot as you read through this guide but, in practice, it's not all that complicated once you understand the different options for each step.
If you have any questions, leave them in the comments section below and I'll do my best to answer them. Depending on the complexity of what you're asking, a one-on-one session may be the better option, but we'll cross that bridge if we have to!

Support My Work
I've been pursuing my passion for photography, while producing educational resources and other content, for several years now. It has required plenty of time, patience, and monetary investment. Without my supporters, none of it would be possible. Every contribution, no matter the amount, allows me to continue creating new work while sharing my love for the natural world.
Become a member of my Patreon to earn exclusive perks, such as ad-free videos, early access to my ebooks, exclusive discounts, and even free prints and limited-edition folios.
You may also make a one-time donation via PayPal. However you choose to contribute, it will be greatly appreciated.
Join the Community
Sign up for a free site membership to leave comments under your own name and receive notifications when I or others reply to your comments (or like them). You'll also receive a special welcome offer towards your next order of my open-edition fine art prints.

















Comments